安装VMware Workstation
#下载 VMware Workstation Pro 17.5.1
https://pan.baidu.com/s/1DJanpJRKmlpT1tJgvza6bA?pwd=lsyy百度,左一下右一下就安装完了
激活VMware Workstation
不用这个,压缩包里面有激活码!!!
#VMware Workstation v16.x永久许可证激活密钥:
ZF3R0-FHED2-M80TY-8QYGC-NPKYF
YF390-0HF8P-M81RQ-2DXQE-M2UT6
ZF71R-DMX85-08DQY-8YMNC-PPHV8
110L3-9135J-M807A-08ARK-84V7L
FF31K-AHZD1-H8ETZ-8WWEZ-WUUVA
CV7T2-6WY5Q-48EWP-ZXY7X-QGUWD本次演示软件:VMware® Workstation 16 Pro 16.2.4 build-20089737
本次演示环境:Windows 10 专业版 / AMD Ryzen 7 5800H / 32GB
安装Centos 7.9(CentOS-7-x86_64-DVD-2009)
CentOS-7-x86_64-Minimal-2009(7.9最小包)
链接:https://pan.baidu.com/s/1xIRiqBww-p0bTs5xqS0TCA
提取码:lsyyCentOS-7-x86_64-Minimal-1810(7.6最小包)
链接:https://pan.baidu.com/s/1CsRW9e0-Xuekc-jeoNJaGA
提取码:lsyyCentOS-7-x86_64-DVD-2009(7.9完整包带桌面)
链接:https://pan.baidu.com/s/1CWiOatukT77ab3Yvey3O_w
提取码:lsyy#新建虚拟机:创建新的虚拟机
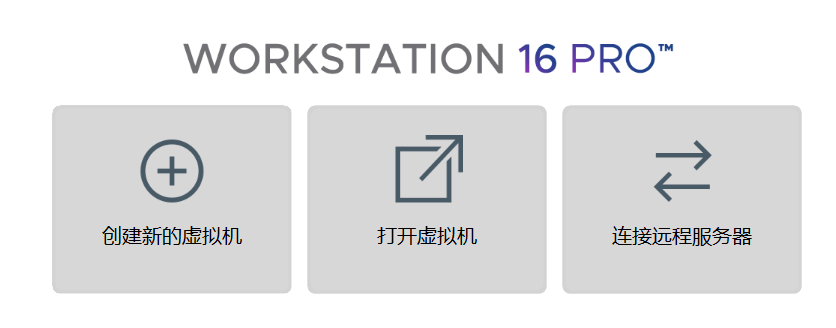
#学会使用自定义
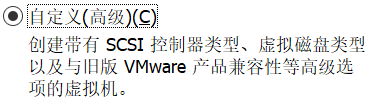
#兼容性默认
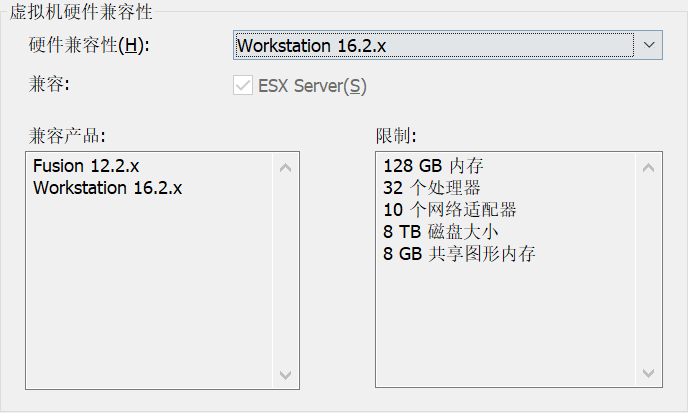
#稍后安装
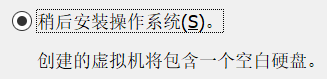
#Centos 7 64 位
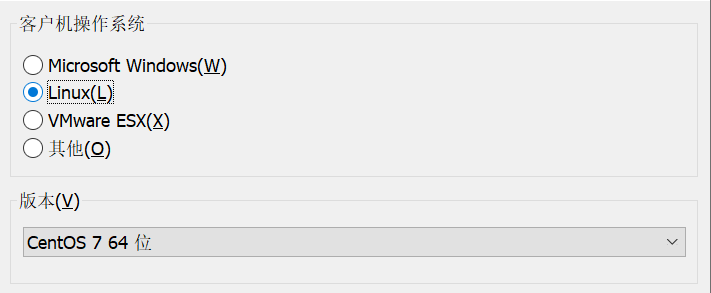
#不要C盘 不要C盘 不要C盘
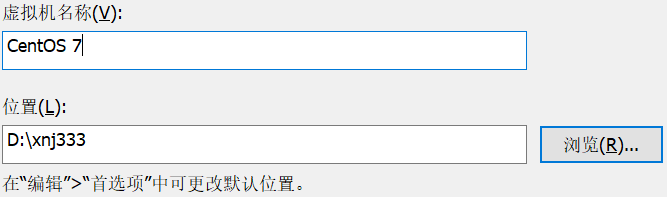
#2*4=8,需要注意上面的最大是2,一般不支持>2的CPU数量,下面建议>2,内核总数不能>电脑的线程数,比如我是16线程,下面最大填8
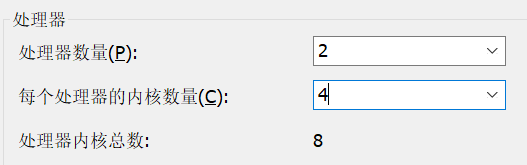
#推荐大于等于2GB,因为本次是最小安装,所以1GB也够
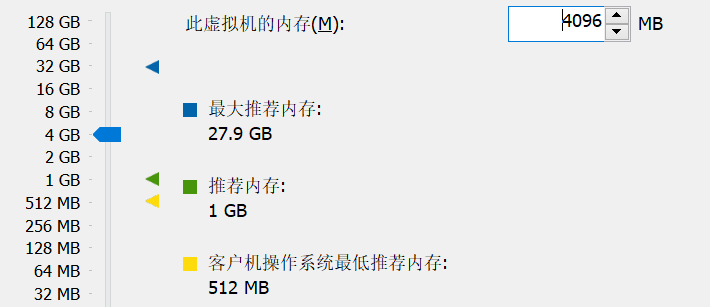
#桥接:需要插网线,由路由器分配IP地址
#NAT:不需要网线,WiFi就可以,由你的电脑给他分配IP,如192.168.182.xxx
#仅主机:没网!
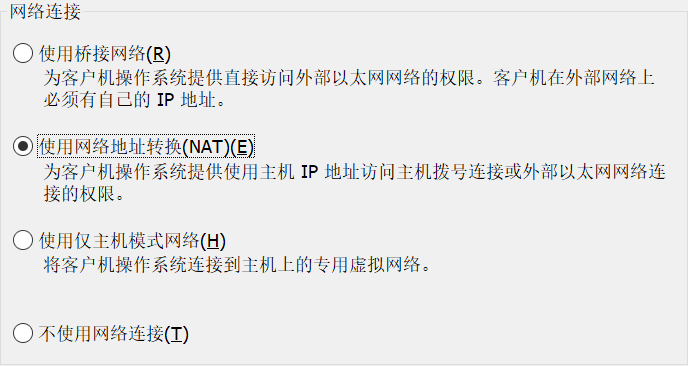
#选择 I/0 控制器类型和选择磁盘类型默认即可
#新建虚拟磁盘
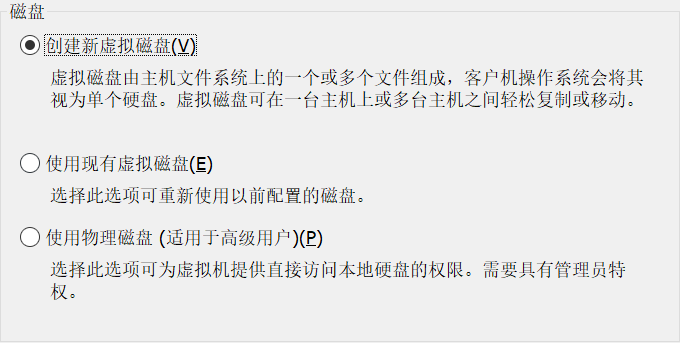
#磁盘建议50GB,单个文件 单个文件 单个文件
#这边的磁盘以前前面的内存和ESXI不一样,不是一次性分配的,用多少分配多少,centos最小安装完不超过5GB
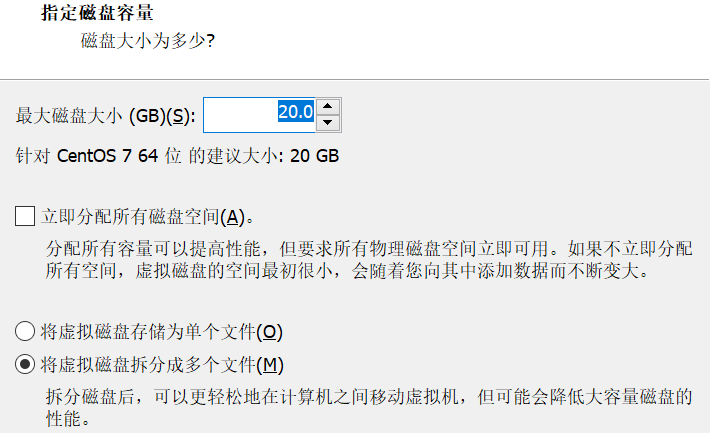
#这边选择你前面那个文件夹,不要C盘 不要C盘 不要C盘

#下一步,点击自定义硬件
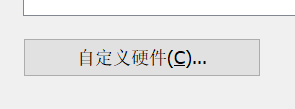
#选择你下载的镜像
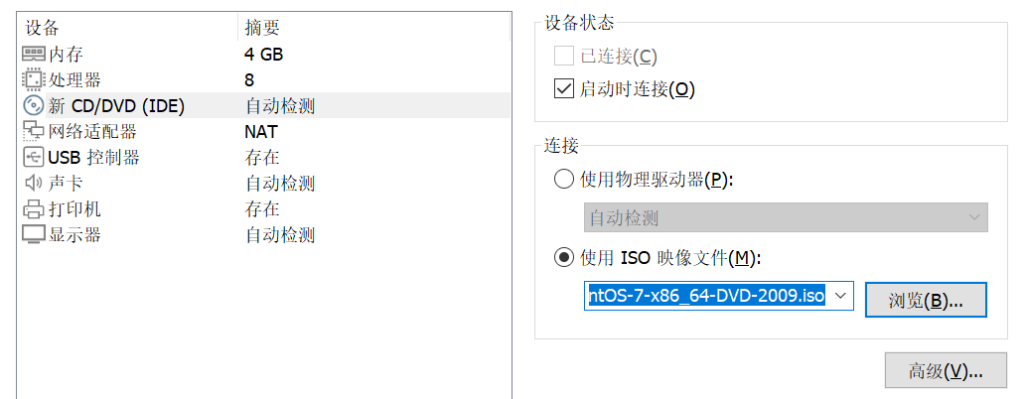
#开启虚拟机
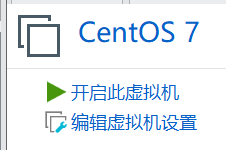
#第一个是直接安装,第二个是检查并安装,一样的,默认即可
#点击后,鼠标会进入虚拟机界面,按下Alt+Ctrl即可退出
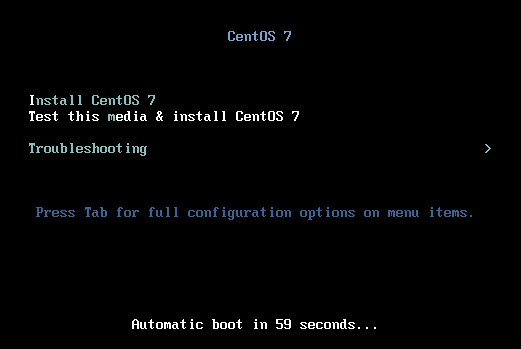
#检查中
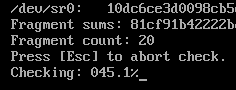
#自选语言
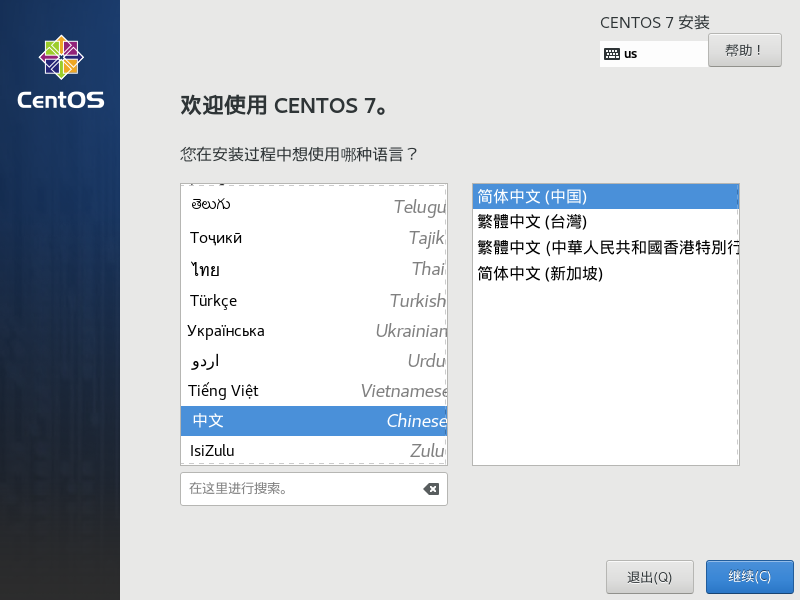
#确认安装位置
#确认软件选择
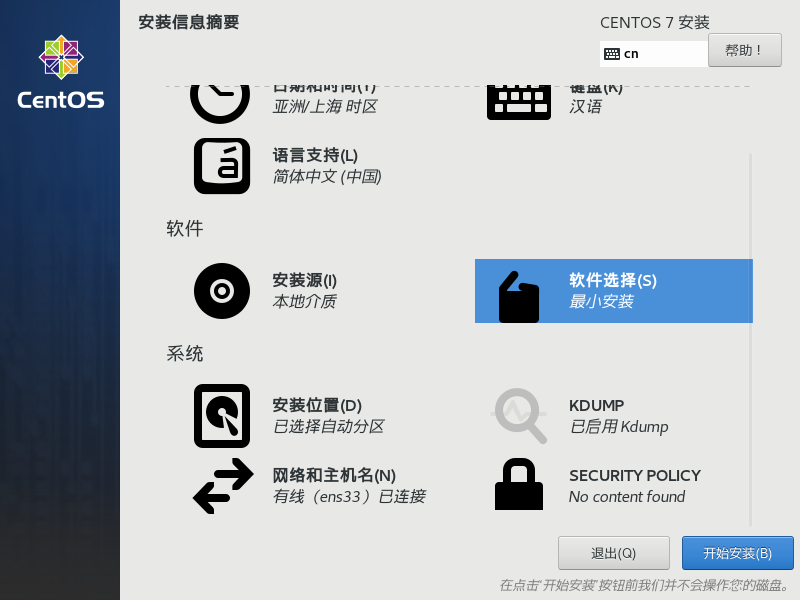
#如果你是最小安装,记得打开网络,不然会很麻烦

#设置root密码,越简单越好,反正在内网,直接123456
#密码太简单,要点两次确认
#不用创建用户,有管理员用户root
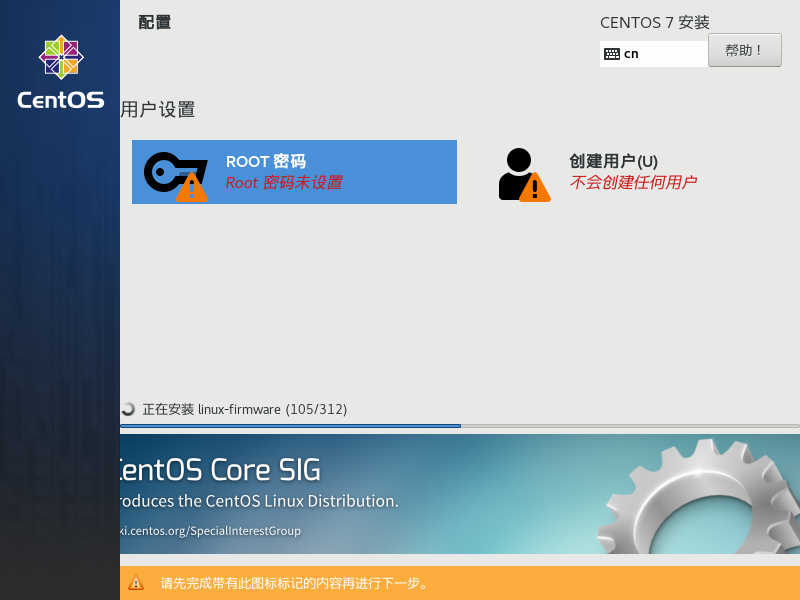
#重启
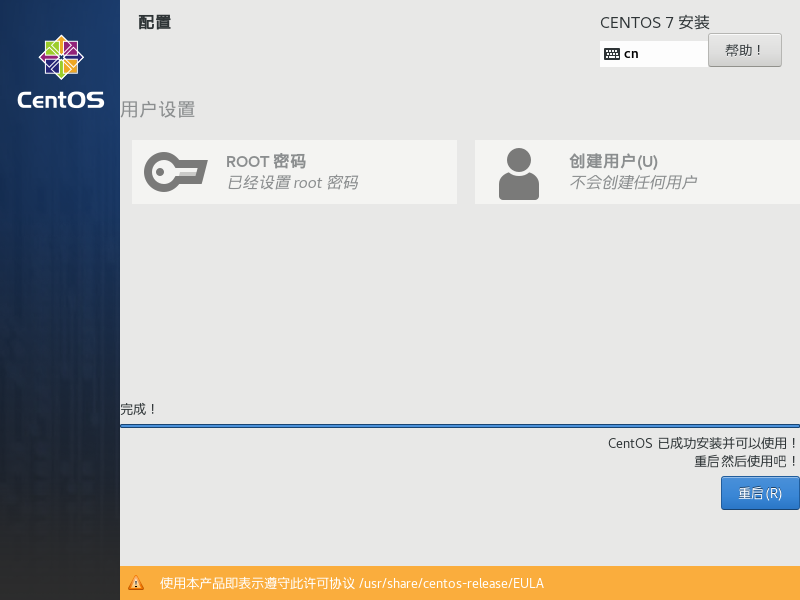
#至此安装完成
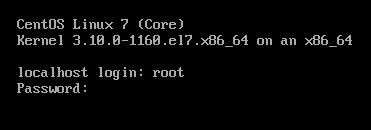

#Ubuntu安装也是如此

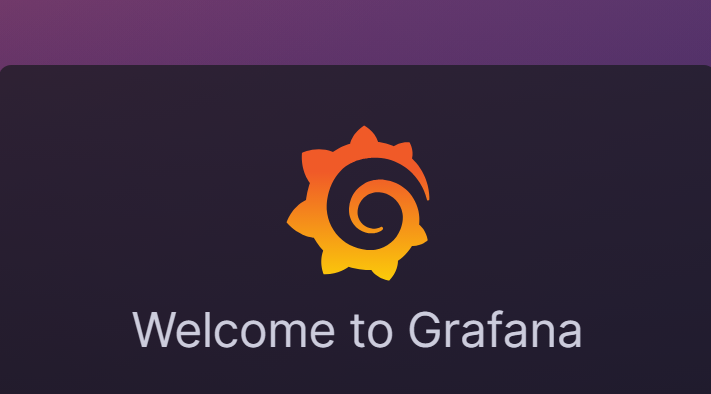
评论